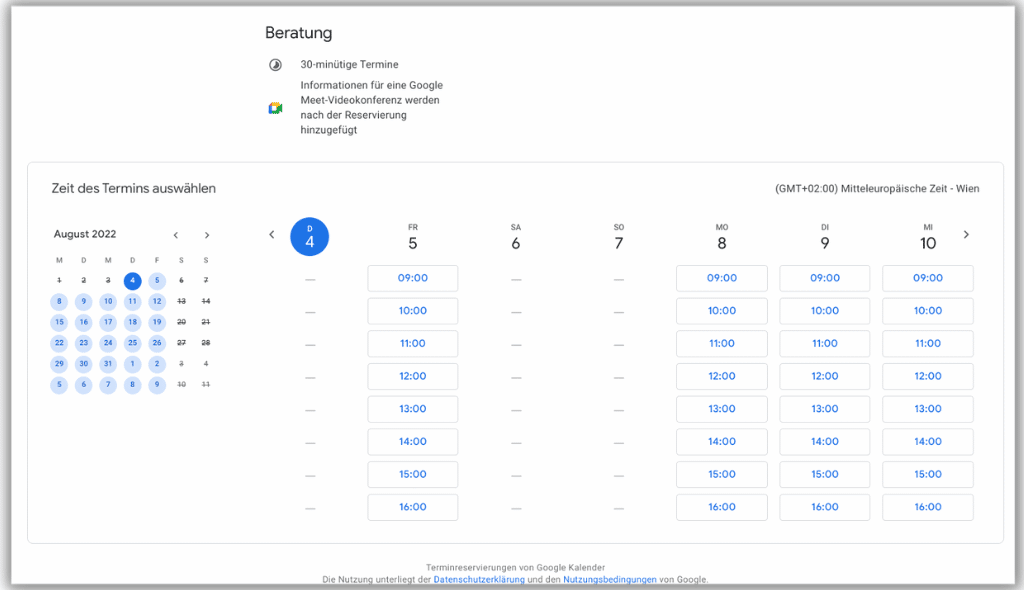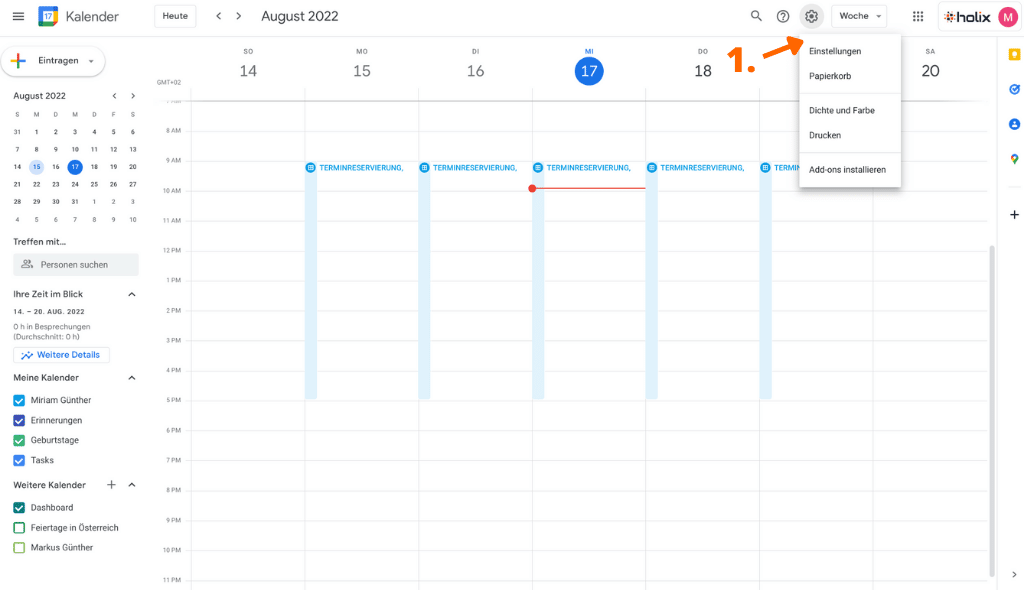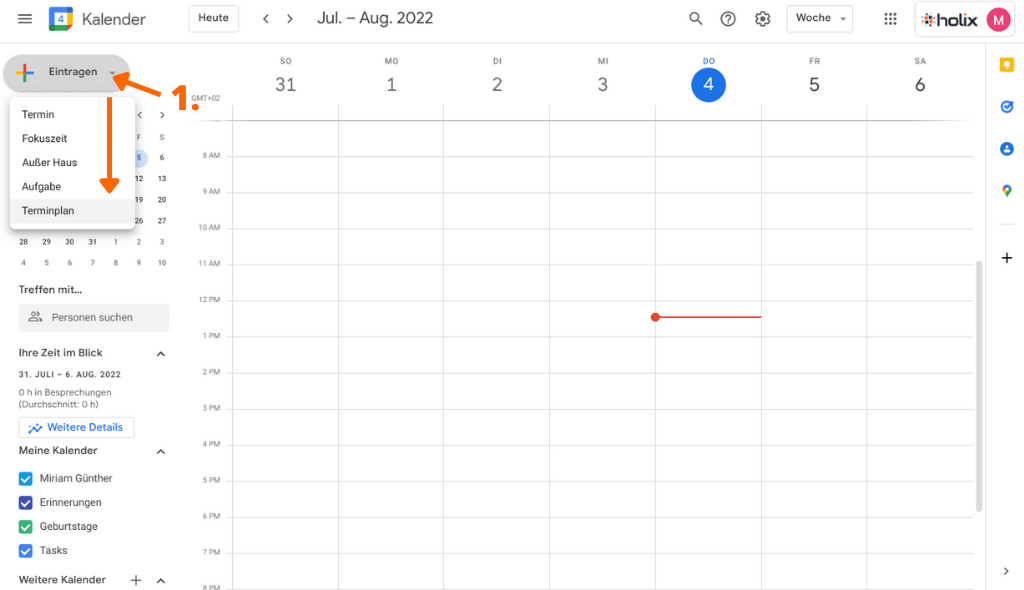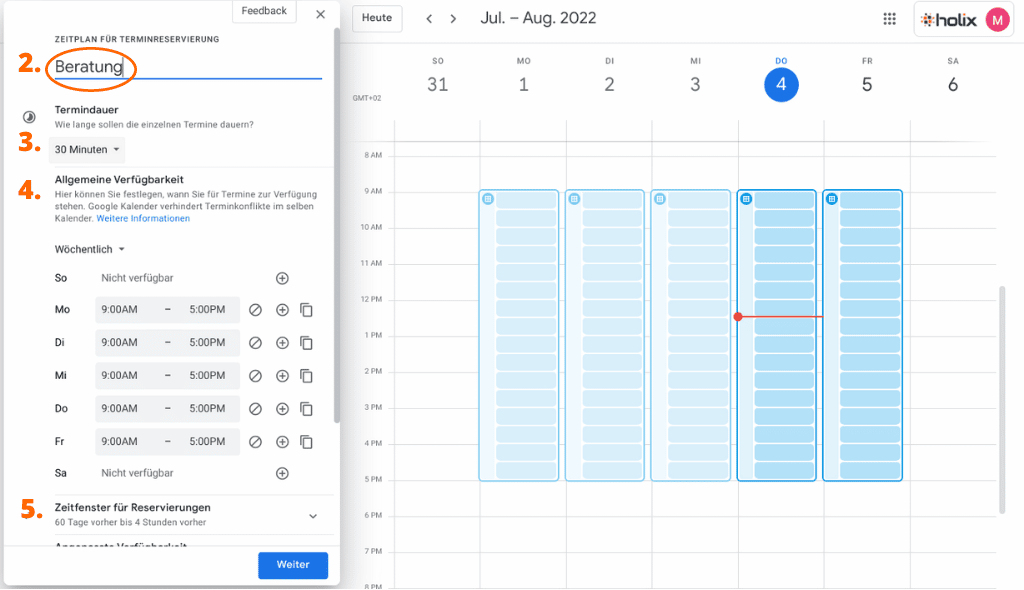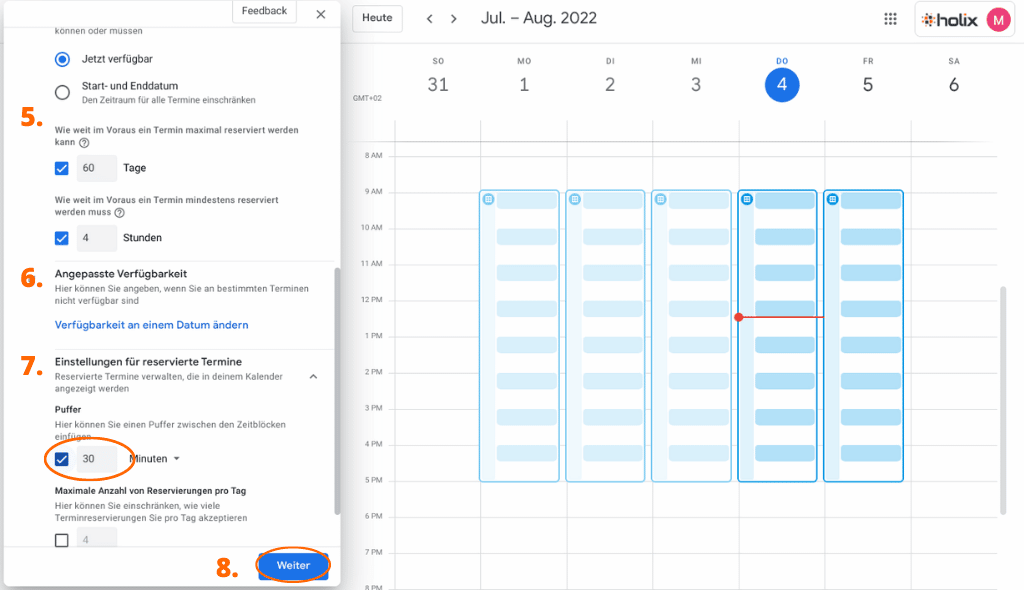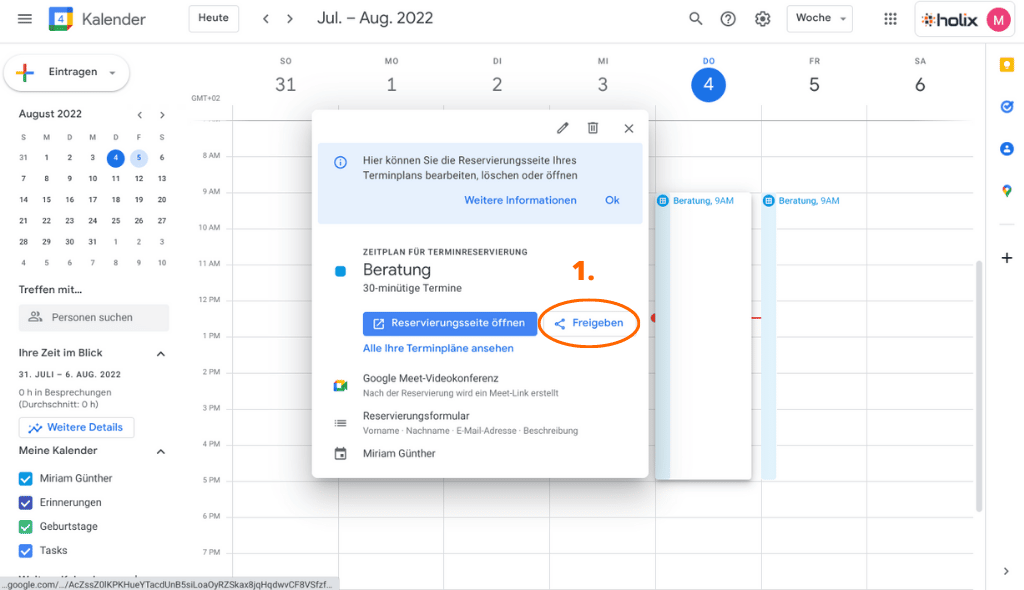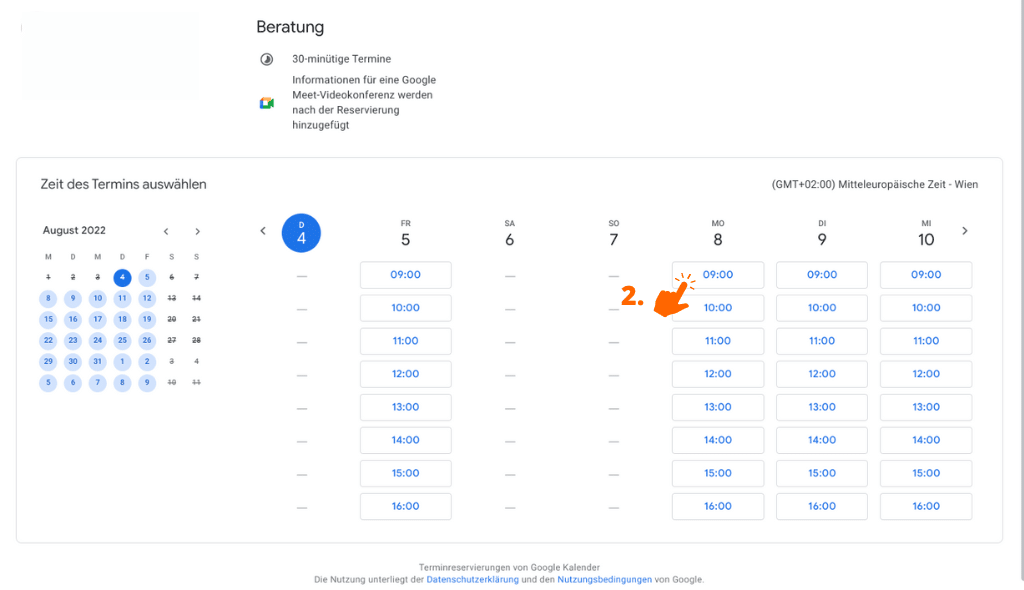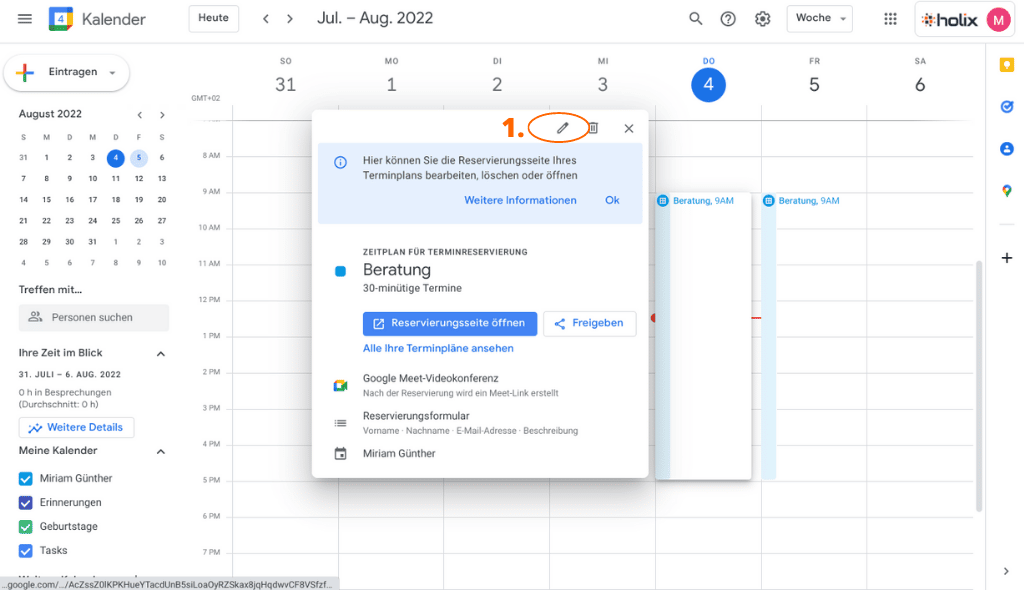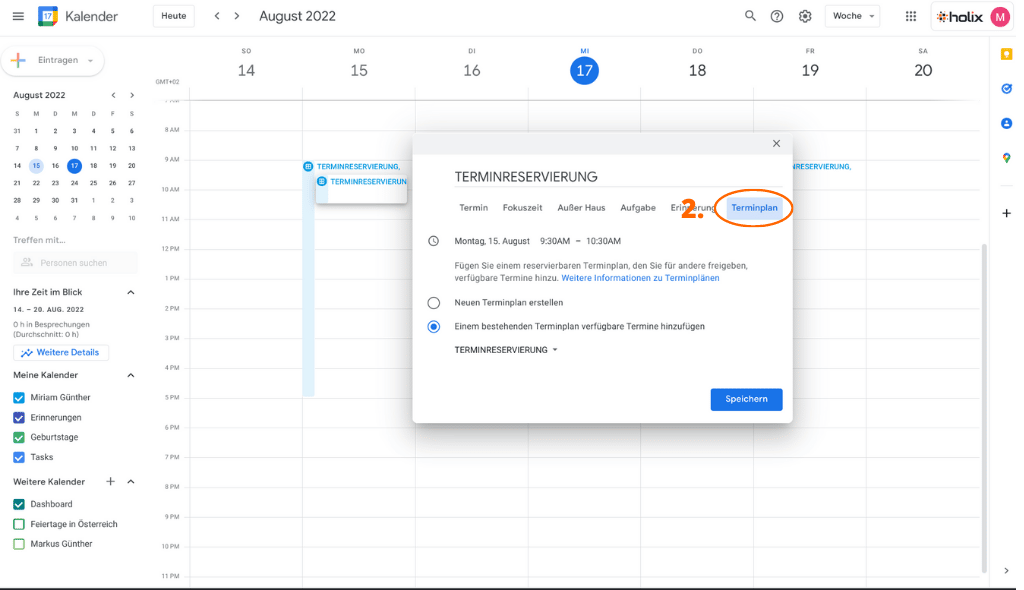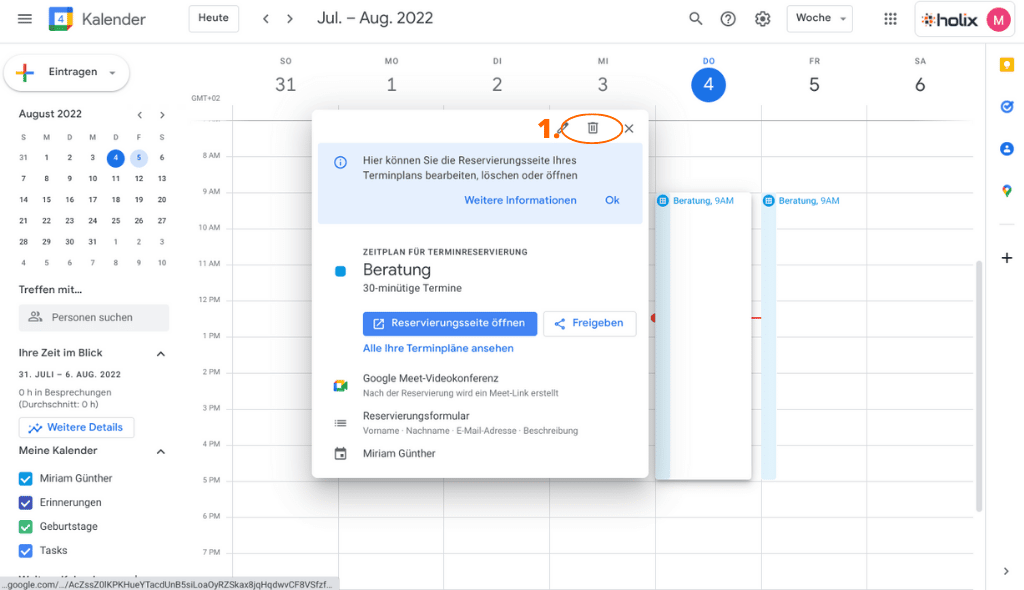Google Calendar, das ein wesentliches Feature von Google Workspace ist, stellt eine ausgezeichnete Alternative zu Terminplanungsprogrammen wie Calendly dar. Erst recht, wenn Sie bereits weitere Features von Google Workspace, wie etwa Google Meet, verwenden, da diese sich perfekt mit Google Calendar verwenden lassen.
Kennen Sie das Feature von Google Calendar, um online Terminpläne zu erstellen und Termine zu buchen? Vielleicht haben Sie schon davon gehört, aber Sie sind sich bei der Online-Terminbuchung unsicher bzw. nicht mit allen Möglichkeiten vertraut?
Dann möchten wir Sie Schritt für Schritt durch die Anleitung führen, wie Sie ganz einfach Terminvereinbarungen über Google Calendar vornehmen können
Freischalten der Online-Terminbuchung in Google Calendar
- Gehen Sie in Ihren Google Calendar und klicken Sie oben rechts auf das Einstellungssymbol.
- Unter „Allgemein“ wählen Sie dann „Terminplan“ aus. Hier setzen Sie das Häkchen unter „Terminpläne anstelle von Zeitblöcken erstellen“. (Sollten Sie diese Option nicht sehen, dann verwenden Sie höchstwahrscheinlich einen kostenfreien Google-Account oder eine Google Workspace-Version, die dieses Feature nicht ermöglicht.)
- Gehen Sie dann zurück zu Ihrer Google Calendar-Übersicht (Pfeil am linken Bildschirmrand neben „Einstellungen“).
Einen Online-Terminplan erstellen
- Klicken Sie zunächst oben links auf „Eintragen“ und danach im Drop-Down-Menü auf „Terminplan“.
- Am linken Bildschirmrand öffnet sich eine Seitenleiste. Geben Sie zunächst einen Titel ein, z.B. Beratung.
- Wählen Sie die Länge des Termins aus, z.B. 30 Minuten.
- Unter „Allgemeine Verfügbarkeit“ können Sie festlegen, an welchen Tagen und zu welchen Zeiten Sie generell verfügbar sind und wann nicht.
- Bereits im Kalender bestehende Termine werden bei der Verfügbarkeit berücksichtigt.
- Haben Sie mehrere Time Slots an einem Tag zur Verfügung, können Sie diese über den ✚ Button hinzufügen.
- Unter „Zeitfenster für Reservierungen“ können Sie angeben, wieviele Tage und Stunden im Voraus ein Termin gebucht werden kann und ab wann Ihr Online-Terminplan gültig ist.
- Sollten Sie an einem Tag, an dem Sie gewöhnlich verfügbar sind, keine Termine annehmen, z.B. wegen Urlaub oder einem privaten Termin, dann können Sie das unter dem Punkt „Angepasste Verfügbarkeit“ angeben.
- Wenn Sie einen Zeitpuffer zwischen den einzelnen Terminen benötigen und nur eine bestimmte Anzahl an Terminen pro Tag annehmen, haben Sie unter „Einstellungen für reservierte Termine“ hierzu die Möglichkeit.
- Klicken Sie auf „Weiter“, um auf die nächste Seite zu gelangen.
- Wählen Sie die Art bzw. den Ort des Termins aus: Google Meet Online-Konferenz, Vor-Ort, per Telefon.
- Zusätzlich können Sie eine kurze Beschreibung zum Inhalt des Meetings erstellen.
- Außerdem können Sie ein Reservierungsformular zusammenstellen, mit dessen Hilfe Sie allen notwendigen Informationen von der Person einholen können, die Sie buchen möchte.
- Vorname, Name und E-Mail-Adresse sind Pflichtfelder. Zusätzlich können Sie die Telefonnummer sowie benutzerdefinierte Angaben abfragen.
- Des Weiteren können Sie einstellen, ob und wann der Terminersteller eine E-Mail zur Erinnerung erhält.
Einen Online-Terminplan teilen
- Wenn Ihr Terminplan erstellt ist, können Sie diesen als Link in E-Mails verschicken. Dazu gehen Sie einfach auf „Freigeben“ und kopieren den Link in eine E-Mail.
Wichtig: Diese Möglichkeit Termine online zu buchen funktioniert auch dann, wenn derjenige, der Sie buchen möchte, selbst keinen Google Account besitzt.
- Mit dem Öffnen des Kalenders kann ein freier Termin durch Anklicken ausgewählt werden
- Es öffnet sich nun das Reservierungsformular, das alle notwendigen Informationen abfragt, die Sie unter Punkt 12 im vorherigen Abschnitt definiert haben.
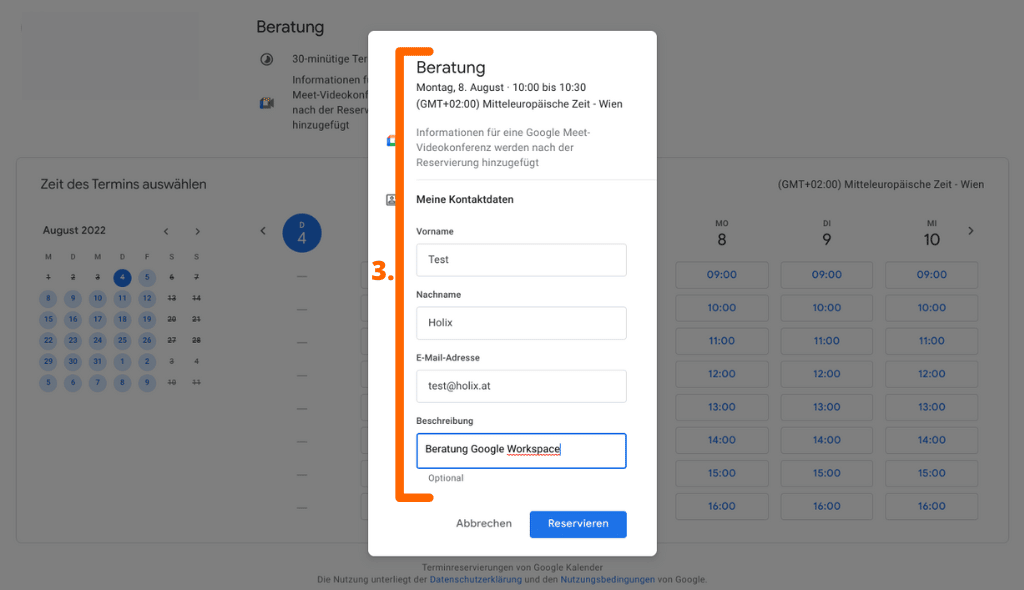
- Nachdem die Online-Terminbuchung vom Terminsteller abgeschickt wurde, erhalten Sie automatisch einen Eintrag in Ihrem Kalender sowie eine E-Mail mit dem Hinweis, dass Sie eine Buchung erhalten haben.
- Je nachdem, was Sie unter Punkt 14 „Einen Online-Terminplan erstellen“ angegeben haben, erhält der Terminsteller vor dem Termin eine Erinnerungsmail.
Einen Terminplan bearbeiten
Es gibt zwei Möglichkeiten den Terminplan zu bearbeiten:
- Klicken Sie einfach in Ihren Terminplan, das Bearbeitungsfenster öffnet sich. Durch einen Klick auf den Stift kommen Sie in den Bearbeitungsmodus.
- Markieren Sie einen Tag und eine Zeit, die Sie Ihrem Terminplan hinzufügen wollen. Daraufhin öffnet sich ein neues Bearbeitungsfenster.
Klicken Sie oben im Reiter auf Terminplan.
Sie haben dann die Wahl einen komplett neuen Terminplan zu erstellen oder eine neue Verfügbarkeit zu einem bereits bestehenden Terminplan hinzuzufügen.
Einen Terminplan löschen
- Öffnen Sie Ihren Terminplan durch Anklicken und gehen dann auf das Löschen-Zeichen oben rechts im Bearbeitungsfenster.
- Sie können dann auswählen, welche Verfügbarkeiten gelöscht werden sollen (für eine bestimmte Woche, alle Verfügbarkeiten etc.).
Wichtig: Bereits gebuchte Termine werden dadurch nicht gelöscht und sind weiterhin im Kalender aktiv. Jedoch ist die Buchungsseite nicht mehr verfügbar.
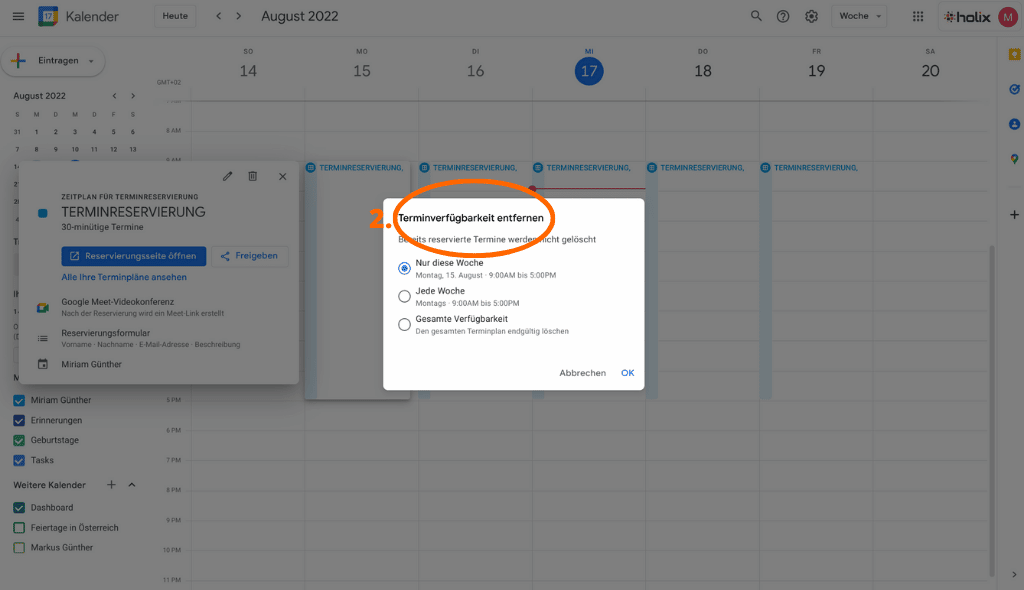
Wenn Sie mehr zu Google Workspace erfahren möchten, dann vereinbaren Sie noch heute einen kostenlosen Beratungstermin.